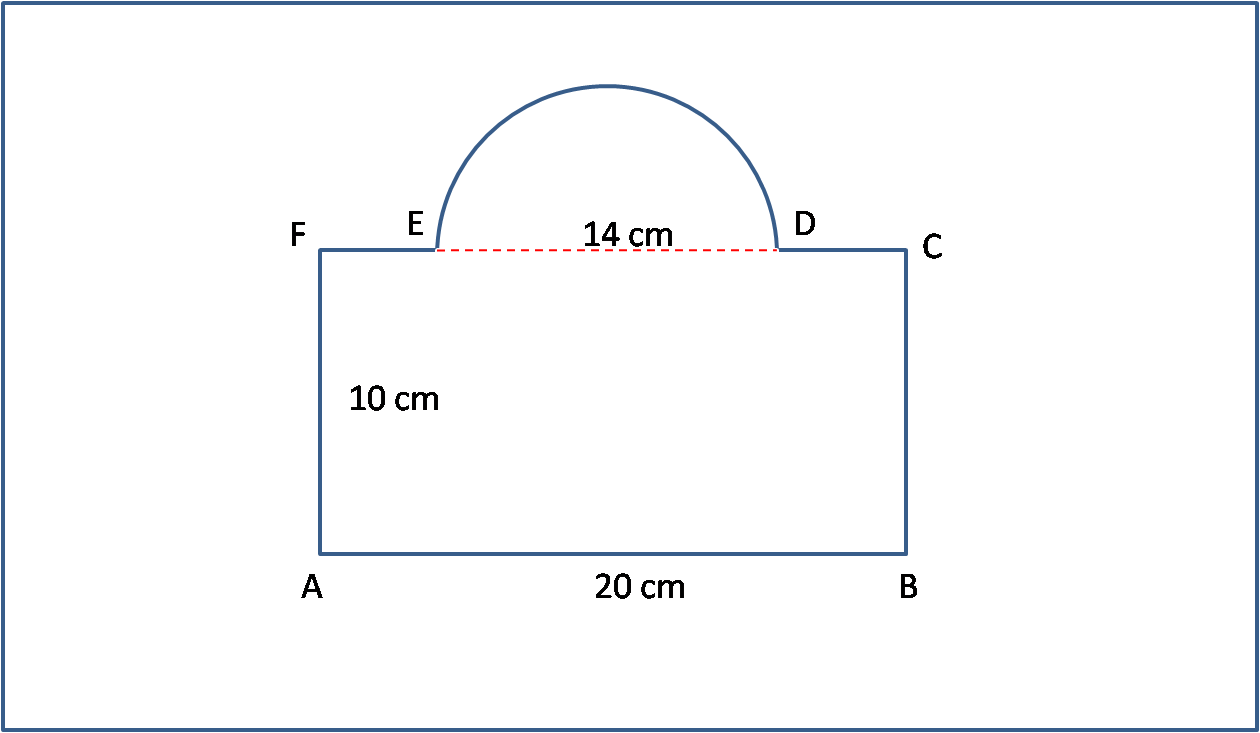Tutorial Membuat Jaringan Wireless Mengunakan TPLINK TLMR3420
Tutorial Membuat Jaringan Wireless Mengunakan TP-LINK TL-MR3420 Mode Infrastruktur
Laporan Pembuatan Jaringan Wireless Mengunakan TP-LINK TL-MR3420 Mode Infrastruktur
- SASARAN KOMPETENSI
- Memahami Proses Kerja berdasarkan Wirelles Router TL – MR3420.
- Memahami cara melakukan pemugaran dan setting ulang konektifitas jaringan
- Memahami setting Wirelles Router menggunakan Cara DHCP juga STATIS.
- ALAT DAN BAHAN
- Wirelles Router TL – MR3420.
- Kabel UTP+RJ-45
- Komputer / Notebook
- TEORI DASAR
DHCP (Dynamic Configuration Protocol) merupakan layanan yg secara otomatis memberikan nomor IP kepada personal komputer yg memintanya. Komputer yg memberikan angka IP diklaim menjadi DHCP server, sedangkan personal komputer yang meminta nomor IP dianggap menjadi DHCP Client. Dengan demikian administrator tidak perlu lagi wajib menaruh nomor IP secara manual pada saat konfigurasi TCP/IP, akan tetapi cukup menggunakan menaruh referensi pada DHCP Server.
- LANGKAH KERJA
- Setting Wireless DHCP
- Buka Browser, bisa memakai Mozilla Firefox ataupun Google Chrome. Dalam praktek ini, aku memakai Browser Mozilla Firefox.
Setelah membuka browser, ketikkan alamat ip Router dalam address bar, alamat ip default buat Router TL – MR3420 adalah 192.168.0.1 ,lalu enter.
2. Lalu masukkan Username dan Password.
User Name: admin
Password: admin
Klik log in.
3. Apabila berhasil log in maka akan tampil page beranda “Status”.
4. Masuk ke pilihan menu Network, lalu pilih LAN buat membarui IP Router. Sesuaikan ip sinkron menggunakan keinginan. Dalam praktek ini aku memakai IP = 192.168.1.10. Lalu klik save, supaya bisa terjadi perubahan pada settingan maka Touter harus di restart.
5. Agar PC master permanen mampu terhubung menggunakan router, maka ip PC master jua wajib diubah sinkron network dengan ip router.
Buka “Open and Network Sharing Center”
6. Klik Ethernet
7. Pilih Properties
8. Pilih Internet Protocol Version 4 (TCP/Ipv4) lalu klik Properties, atau cukup klik 2 kali dalam Internet Protocol Version 4 (TCP/Ipv4).
9.; Agar PC master tetap terhubung dengan Router TP-LINK maka saya ubah ip addressnya menjadi 192.168.1.1 (Sesuai Absen), karena memiliki network yang sama.
10. Masuk lagi ke pilihan menu Router melalui Browser, kali ini ketikkan IP = 192.168.1.10, kemudian masukkan User Name dan Sandi yg sama.
11. Kemudian pilih Wireless, lalu Wireless Settings.
Wireless Network Name: (Sesuai hasrat/nama kamu)
Region: (Sesuai negara kamu)
Centang “Enable Wireless Router Radio” dan “Enable SSID Broadcast”.
Centang Enable SSID Broadcast berfungsi buat menciptakan nama SSI terihat, apabila nir melakukan Centang maka nama SSID engkau akan tidak terlihat dalam komputer client.
Untuk yg lainnya abaikan saja secara default. Lalu Save.
12. Kemudian pilih Wireless Security buat menyetting password. Pilih WPA/WPA2 – Personal (Recommended) , lalu tambahkan Wireless Password sinkron cita-cita kamu. Lalu save.
13. Kemudian pilih menu DHCP, kemudian DHCP Settings.
DHCP Server: Enable (Karena kita setting buat IP bergerak maju)
Start IP Address: 192.168.1.1 (Isikan IP address awal sesuai harapan)
End IP Address: 192.168.1.10 (Isikan Maksimal IP address/IP akhir)
Default Gateway: 192.168.1.10 (Sesuai impian)
Untuk yang lainnya abaikan saja secara default. Kemdian save.
14. Untuk menaruh dampak dalam settingan maka wajib Router harus pada Reboot.
15. Settingan terselesaikan, cek dalam personal komputer client. Lakukan koneksi dengan Agungpsp, lalu isikan password
16. Cek menggunakan membuka internet, buka www.apspzone.tk
17. Ini adalah detail IP Address yg diberikan oleh Router.
- Setting Wireless STATIC
DHCP Server: Disable
Start IP Address: 192.168.1.1 (Isikan ip awal sesuai keinginan)
End IP Address: 192.168.1.10 (Isikan IP akhir atau batas IP sesuai asa)
Address Lease Time: 120
Default Gateway: 192.168.1.10 (Sesuai impian)
Default Domain: -
Primary DNS: 8.8.8.8
Secondary DNS: 8.8.4.4
Lalu Save, kemudian Reboot.
2. Hubungkan kembali PC Client ke Agungpsp, lalu ubah IP addressnya supaya mampu terkoneksi menggunakan internet.
- Menggunakan Hidden SSID
- Untuk menyembunyikan SSID yang perlu dilakukan adalah menghilangkan indikasi centang dalam Enable SSID Broadcast.
2. Cek pada Komputer Client
- KESIMPULAN
Jika Router memakai pengaturan DHCP maka setiap client tidak perlu mengatur ip-nya. Sedangkan apabila memakai Statis maka, Client perlu mengatur Ip addressnya sendiri. Sementara itu jika tidak dilakukan centang pada Enable SSID Broadcast maka yang tertampil pada personal komputer Client merupakan Hidden Network.
Tutorial Membuat Jaringan Wireless Mengunakan TP-LINK TL-MR3420 Mode Infrastruktur