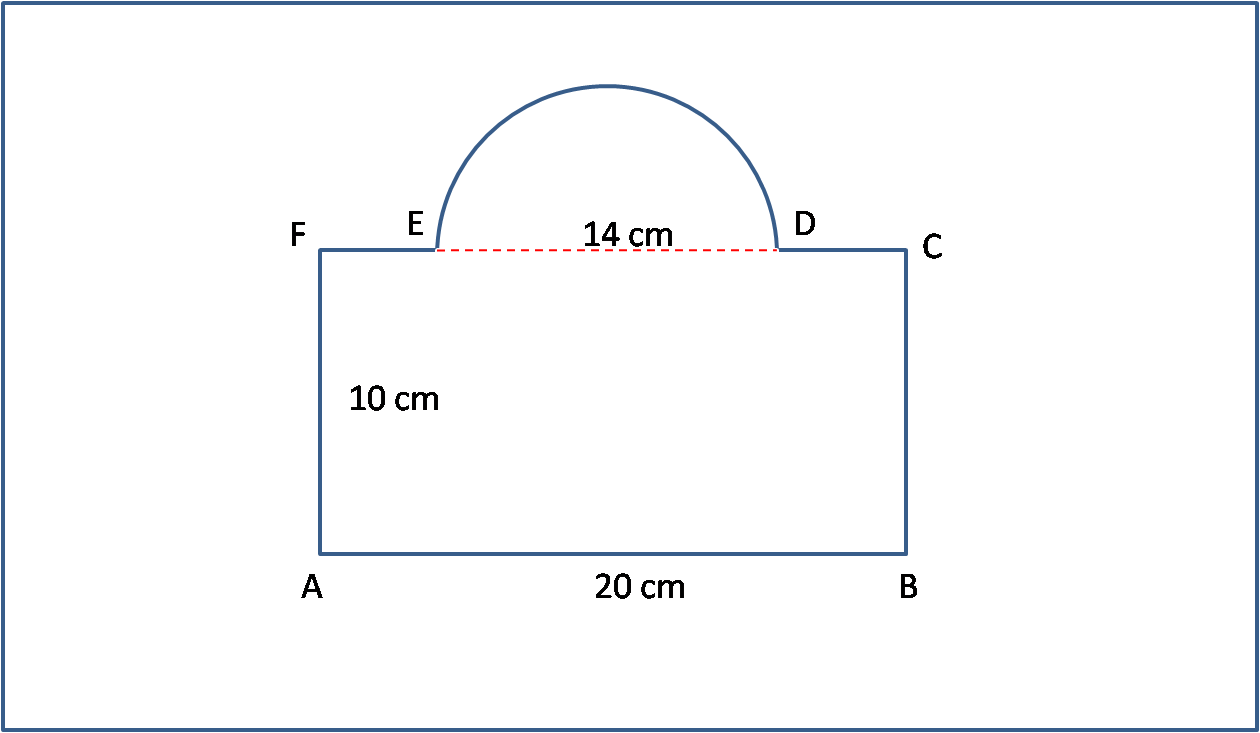Warning HatiHati Menggunakan Perintah Diskpart di CMD Saat Install Ulang Bisa Menghapus Partisi Hardisk Mengatasi GPT Partition Style
Assalamu’alaikum..
SetelahbackUp data selesai tanpa Masuk OSdan data sudah kondusif. Kini saatnya adalah menghapus kedua partisi hardisk dilaptop supaya mampu pada buat partisi baru lagi sama seperti baru beli laptop daritoko. Fungsinya menghapus ke 2 partisi ini, buat mengubah tipe partisi GPT menjadi MBR.
Sehinggapartisi tersebut sanggup dibuat pulang menjadi tempat penginstalan OS (untukdrive C) serta tempat meletakkan / menyimpan data-data (drive D).
Caranyapun masih pada bilang mudah sob, masih menggunakan bootable Flashdisk windows8.1, flashdisk nya jangan sampai di lepas dulu yaa..
Okelangsung saja sob, silahkan disimak :
1. Jika belum punya BootableWindows 8.1 di Flashdisk, silahkan di buat terlebih dahulu – Colokflashdisk pada laptop yang mau pada install – atur Setingan BIOS agar yang pertama boot merupakan Flashdisk – kemudian pada tampilan “Windows Setup” yang ke 2, tekan “Shift + F10”.
2. Nanti akan ada tampilan kotak dialog CMD (Command Prompt)
Pada tampilan CMD, silahkan sobat ketik :
- diskpart – tekan Enter
- list disk – tekan Enter
- select disk 0 (disk 0, merupakan partisi hardisk laptopsobat, silahkan lihat pada list disk)
- clean – tekan Enter
*Jika memang berhasil akanada bacaan “Diskpart succeeded incleaning the disk” misalnya gambar dibawah :
3. Apabila sudah terselesaikan, Closetampilan CMD-nya, lalu Close pada tampilan Windows Setup (hingga laptop restartdengan sendirinya) – silahkan sobat install ulang seperti biasa, hinggamenampilkan tampilan untuk “Partisi BaruHardisk”, akan terlihat seperti gambar dibawah :
Note :
Drive 0 Unallocatted diatas merupakan hasil darikedua partisi sebelumnya yang sudah di hapus (menurut drive C serta drive D), hinggamenjadi kosong serta menyatu, sama misalnya laptop baru. Jangan khawatir, karna sebelumnyakan telah di back up datanya.. ^^
Keterangan gambar nomor :
1 serta 2. Untuk membuat partisi baru, pertama-tama buat partisi buat Operating Systemnya terlebih dahulu (drive C), klik Partisi kosong yang bertuliskan “Drive 0 Unallocatted Disk” – klik New,
3 serta 4. Lalu atur kapasitas yang nanti nya akan pada buat system C, disinisaya akan membuat kapasitasnya sebanyak 100000MB atau 100 GB. Jika telah yakinklik “Apply”.
4. Jika telah klik “Apply”,maka akan tertera partisi buat System C menggunakan nama “Drive 0 Partition 2”. Lalu klik pada Drive 0 Partition 2 – klik Next,seperti gambar dibawah
5. Selesai deeh, Tahap selanjutnya merupakan proses intalasi OS Windows 8.1 nya, tinggal di tunggu saja ya sobsampai selesai.. ^^
Jangan Lupa!!
Ohiya, selesainya selesai semua termin Instalasi OS nya (telah masuk windows nya), jangan lupa buat mengaktifkan drive Dnya, biasanya saat pertama kali drive D nya pada klik, akan di minta buat di Format terlebih dahulu.
Ikutisaja serta Format dulu sob Drive D nya – setelahFormat selesai baru deh Copy PasteData yg sebelumnya telah ada pada External Storage ke Drive D baru laptopsobat.
Huuhh.. Alhamdulillah akhirnya selesai pula artikel yang menurut sayapanjang, berdasarkan awal curhat ketika install ulang, sampai sudah bisa Partisi danberhasil install ulang. Tak apalah apabila tidak ada yang baca, akan tetapi takkan membuatminat aku berkurang buat menulis ketika aku menemukan hal baru. Hehehe
Mungkinitu saja Buen Humorii mengenai Warning!! Hati-Hati Menggunakan Perintah Diskpart di CMD Saat Install Ulang, Bisa Menghapus Partisi Hardisk (Mengatasi GPT Partition)
Mohonmaaf apabila gambar yang di tampilkan dari artikel ini ataupun yangsebelum-sebelumnya tidak jelas serta ada kata-kata yang kurang berkenan, tapisebisa mungkin saya jelaskan dengan sedetil-detilnya. Kalau ada yang kurangpaham silahkan komentar yaa.. terima kasih.. ^^
Wassalamu’alaikum..